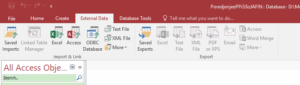WIN 10 automatsko kopiranje fajla
Potrebno mi je da postavim automatsko kopiranje fajla koji se nalazi na NAS-u na moju lokalnu mašinu (kao vrsta backup-a).
Skripta
Prvo je potrebno napisati skriptu koja radi posao kopiranja, a onda koristimo WIN 10 scheduler da tu skriptu pozivamo kad nam zatreba.
Treba mi skripta za kopiranje fajla sa source lokacije A na destination lokaciju B, uz prepisivanje stare verzije fajla na lokaciji B.
Skript se može pisati u Power Shell-u (*.ps1) ili kao batch fajl (*.bat).
Ja ću ga napisati kao batch fajl.
Koristiti notapad ili notepad++ i sačuvati fajl sa nastavkom *.bat
Testirati fajl iz komandne linije : C:\PATH\TO\FOLDER\BATCH-NAME.bat
Evo moje skripte :
@echo off
robocopy “\\nas\folder1\folder2\folder3” “D:\Moja Dokumenta\folder1\folder2” “Test fajl A.txt”
exit /b
Evo kako izgleda kad se skripta pokreće testno iz komandne linije :
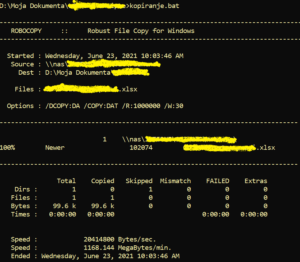
Paziti :
a) Ako u nazivima foldera ili fajla postiji blanko/razmak OBAVEZNO staviti dvostruke navodnike pre i posle (kako je i kod mene urađeno).
b) Takođe ovaj primer PREPISUJE destinacioni fajl sa source fajlom.
c) Posle poslednjeg foldera u source ili destination NE stavljati backslash
Postavljanje Task Sheduler-a
Using the “Windows Key“ + “R” to open run and type “taskschd.msc“. This will open Task Scheduler.
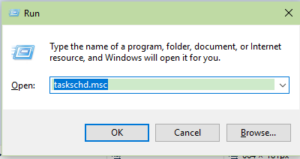
Napomena : OBAVEZNO kreirajte neki svoj folder u kom ćete držati svoje skripte!!!!!!
Under the actions panel, you can choose to create a back task or create a task. Click “Create Task“.
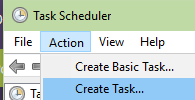
The “Create Task” screen will appear. Select the “General” tab
In the “Name” field, give the task a name. Example: “Outlook Task“.
In the “Description” field, here you can describe what the task is for and what it will do.
The last section is the “Security options“, here you can set who can run this task and if the task has admin right.
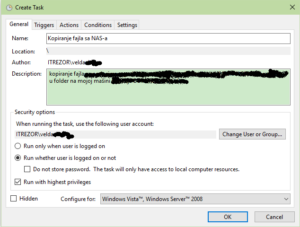
Select the “Actions” tab, then select “New“.
The “New Action” window will open.
In the “Action” drop down, “Start a program” is set by default. Change it if desired.
Select “Browse…” next to the “Program/script” field
Browse to the program you are wanting to schedule a task for.
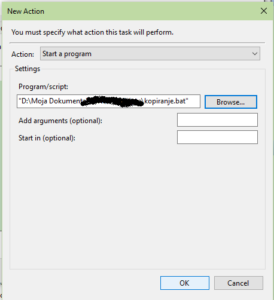
Select “OK“.
Go to the “Conditions” tab.
You can change these if you’d like, but I recommend leaving these settings default.
Select the “Settings” tab. You can change these if you’d like, but I recommend leaving these alone.
Select “OK“.
Provera rada
Provera se vrši kroz logove (što je kod WIN 10 malo hmmmmm).
History za task postoji u samom Task Sheduler-u :
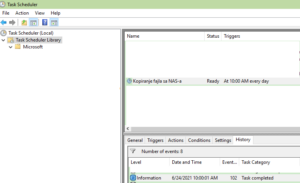
Dobar link1 za WIN 10 task sheduler.
Dobar link2 za batch fajl copy/paste.
Dobar link3 za robocopy opcije i primere